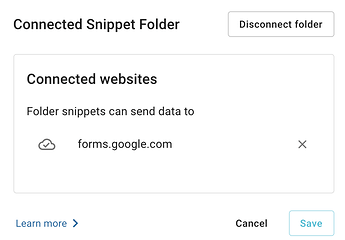Connected Snippets
Connected Snippets
Note: If you do not use the {urlload}, {urlsend} or {image} commands, you may skip this bit and go directly to the "Improved Snippet Editing" section.
We are grouping the {urlload}, {urlsend} and {image} commands into a feature called "Connected Snippets". Connected Snippets are an advanced feature for Pro and Business users, which allow you to connect different web application together with snippets.
In new folders, when attempting to use one of these commands, you will be prompted to make the folder a "Connected Snippet Folder". You will also be required to list which sites you want the folder to connect to. These steps are mandatory. Until you connect the folder, these commands will not work.
Existing folders will continue to allow these commands for the time being, but you should go through the quick steps of connecting any folder that uses them. In the future, we will be disabling these commands in all existing folders that have not been connected. At that point, these commands will cease to work in those folders, and you will need to connect the folder to reenable them.
 Improved Snippet Editing
Improved Snippet Editing
We've made a couple of important improvements to snippet editing.
First, we've fixed a long-standing issue where the font-family and font-size menus would sometimes incorrectly report the current font.
Next, we've added a highlight to the currently selected replacement command. This is especially useful for complex snippets and commands that have a start and end, such as {formtoggle} or {if}.
In the example below, we've selected the inner {formtoggle}. As you can see, the highlighting now makes it easy to see the matching {endformtoggle}.
As always...
If you have any questions feel free to post to our Question and Answer community forums. And if you have anything you would love to see in Text Blaze, please suggest it in the Features Ideas section.
Thank you for having been with us in the past year, and we wish you a pleasant 2021!