Updating your email depends on what type of account you have.
IMPORTANT
If you're using your Google credentials to log in (using the "Log in with Google" button), you will not see the option to change your email (see screenshot below).
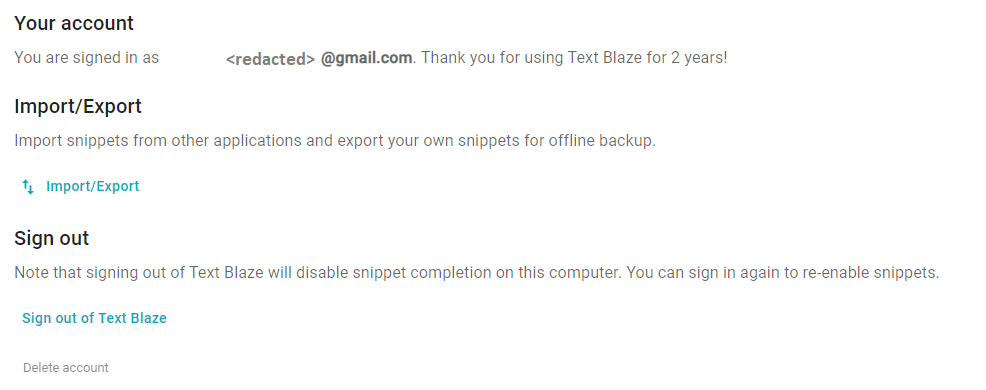
In that case, you'll need to convert your account to an email & password account first.
If you're signing in using an email and password, please skip the "Google Logins" step below and go directly to the section called "Email & Password Accounts"
Google Logins
(only if you're using the "Log in with Google" button to sign into Text Blaze)
To convert your account to an email & password account:
- Go to the Account Section in your dashboard: Text Blaze Dashboard
- Click on "Sign out of Text Blaze"
- On the log in screen, write your email address and then click "Forgot Password" button
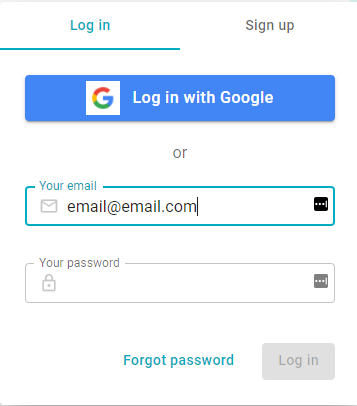
- When you receive the password reset email (at the email address you specified), create a new password.
- Log in with the same email and the new password (Note: do not login again with the "Login with Google" button until you have changed the email. If you do, you will need to repeat steps 1-4 from this section.)
Email & Password Accounts
- Go to the Account Section in your dashboard: Text Blaze Dashboard
- Click the "Change Email" button (if you do not see this button, you have a Google Login and should follow the instructions above)
After changing your email, you will need to revalidate it. Please check your inbox for an email with instructions on how to do that.
Note:
Shared folders are shared via email. If you use Text Blaze as part of a team and change your email, you may need to have any shared folders re-shared with you. Additionally, members of Text Blaze Business organizations cannot change their emails while they are a member of the organization.